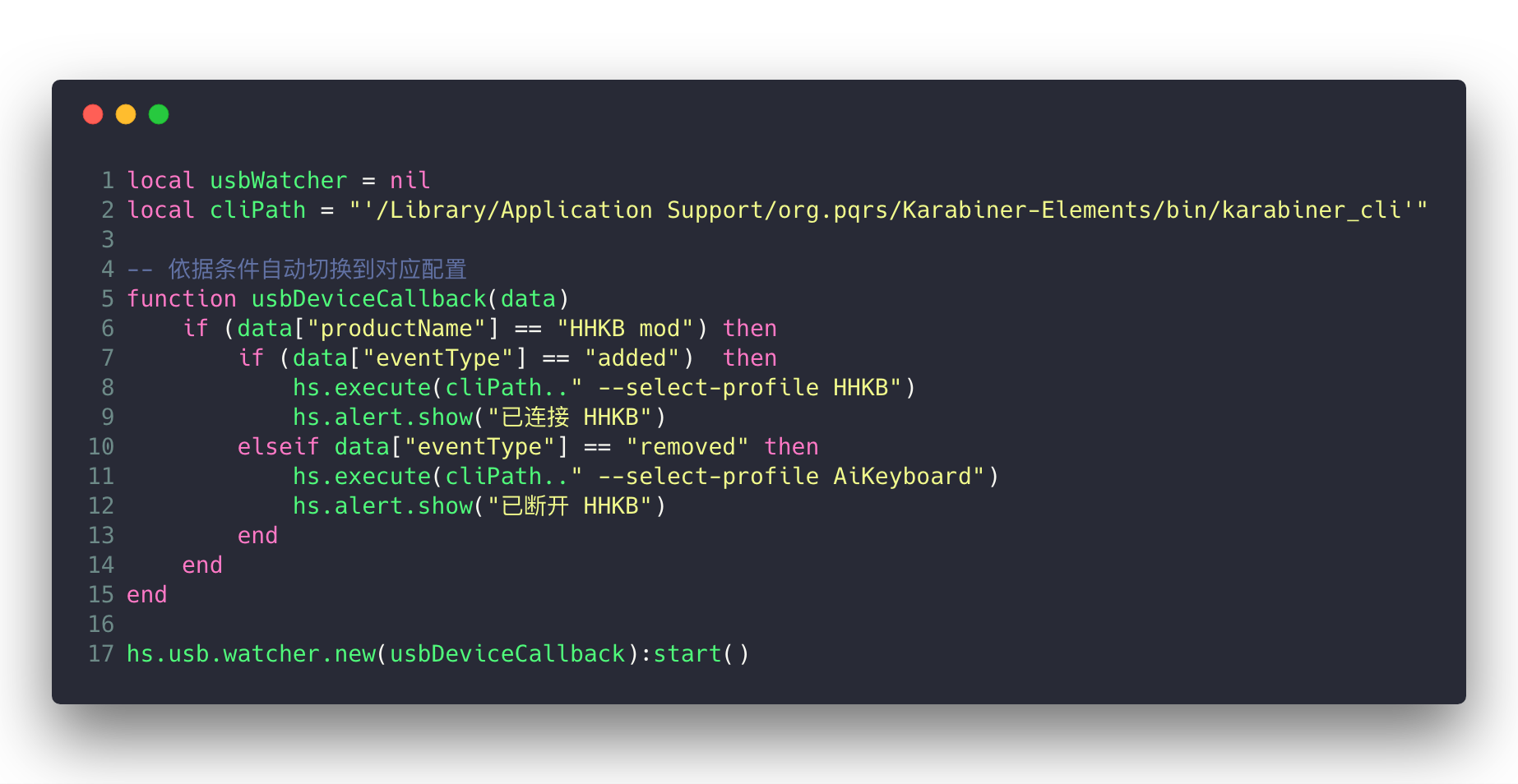
自从上次键盘换了控制器之后,基本上替代原先需要 Karabiner Elements 才能实现的功能,但是笔记本自带的键盘仍然需要这些配置,以保持两边一致的体验。所以我希望能够依据 MacBook Pro 是否有外接键盘自动切换到指定的配置,而无需手动切换。
不过这个功能网上已有成熟的模版,只要依自己的需要更改即可,下面以我的配置为例,参看题图。代码的大意是当发现指定 USB 设备时(这里是 HHKB mod),如果为连接(added)状态则执行 if 部分代码,如果是断开(removed)状态,则执行 elseif 部分代码。
我们主要区别是在于 if 语句里面的键盘名称,我们可以使用 Hammerspoon 提供一个 API 查看:
-- 打开 Hammerspoon 中的 console,输入下面的代码,获取已连接的键盘信息-- 将会返回一个表格,包含所有连接的 USB 设备信息hs.inspect(hs.usb.attachedDevices())
-- 找到连接的键盘{ productID = 16962, -- 设备 ID productName = "HHKB mod", -- 设备名称 vendorID = 65261, -- 品牌 ID vendorName = "t.m.k." -- 品牌名称 }为了便于阅读及区分,一般都使用设备名称,即 productName,这里便可以完成第一部份代码:
function usbDeviceCallback(data) -- 当设备名称为 HHKB mod 时执行 if (data["productName"] == "HHKB mod") then endend除了前面提到键盘的四个信息外,还有另外一个参数可用:
- eventType
- added:添加 / 接入
- removed:删除 / 拔出
我们便可根据 eventType 来完成剩下的代码:
function usbDeviceCallback(data) -- 当设备名称为 HHKB mod 时执行 if (data["productName"] == "HHKB mod") then if (data["eventType"] == "added") then -- 当键盘接入时 hs.execute(cliPath.." --select-profile HHKB") -- 切换到 HHKB 配置 elseif data["eventType"] == "removed" then -- 当键盘断开时 hs.execute(cliPath.." --select-profile AiKeyboard") end endend这里为了便于阅读,去掉了题图中的提示代码。另外在目前使用的配置中多增加了一个蓝牙判断的代码,当断开外接键盘时,如果已连接蓝牙键盘,则配置不变。遗憾的是 Hammerspoon 目前并没有能主动观测指定蓝牙设备连接或断开的 API,所以当你开蓝牙键盘时并不能主动切换代码。
最后
总结一下需要的信息:
- HHKB mod:从
hs.inspect(hs.usb.attachedDevices())得到的productName,即键盘名称; - HHKB 和 AiKeyboard:在
Karabiner Elements Preferences->Profiles中显示的两个配置名称;
信息
版本
- Hammerspoon:0.9.73
- Karabiner-Elements:12.1.0
- macOS Mojave:10.14.2